Windows 11 로그 아웃 및 컴퓨터 이름을 변경하는 방법
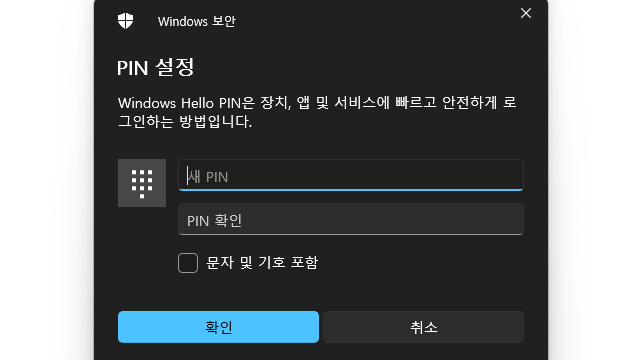
오늘은 Windows 11 PC에서 로그인 한 MS 계정에서 로그 아웃하는 방법과 컴퓨터 이름을 변경하는 방법을 게시하고 싶습니다. Windows ‘설정’에서이 작업 (?)을 진행할 수 있으며 데스크탑의 데스크탑에 표시된 작은 창에서 ‘개인 설정’이라는 텍스트 메뉴를 클릭하여 Windows 11 설정 화면으로 빠르게 이동할 수 있습니다. 목차 1. Windows 11 로그 아웃 2. 컴퓨터 이름 변경 방법
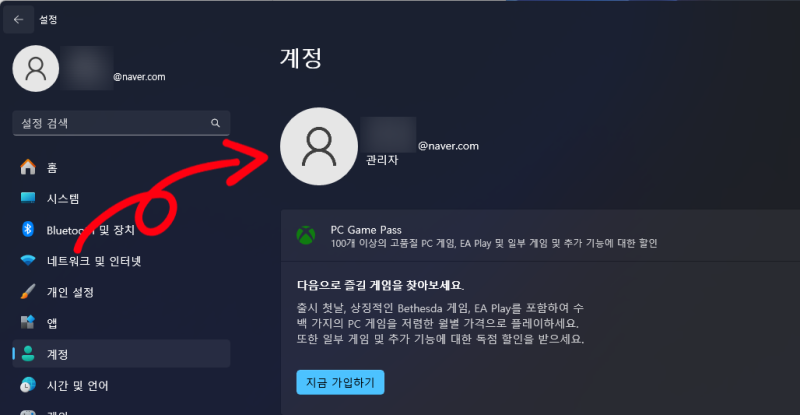
1. Windows 11 로그 아웃
먼저 Windows 11 설정으로 이동하십시오 (오른쪽 -데스크탑> 개인 설정 메뉴에서 클릭하십시오). 위의 스크린 샷과 같은 설정 창을 열면 왼쪽의 메뉴를 확인할 수 있습니다. 여기에서 ‘계정’메뉴를 클릭하면 페이지의 ‘계정 설정’섹션에서 ‘사용자 정보’메뉴를 클릭하여 이동하십시오.
‘계정 설정’섹션에서 ‘사용자 정보’메뉴를 클릭하면 ‘사용자 정보’페이지로 이동합니다. 여기에서 프로필 사진 사진을 찍고 로컬 드라이브에 사진 파일을 추가 할 수 있습니다. 이 게시물에서는 메뉴 오른쪽에있는 ‘All Microsoft Apps’라는 텍스트 메뉴를 클릭 할 수 있습니다. 메뉴 오른쪽에있는 ‘Microsoft 계정’이라는 ‘계정 설정’섹션 (?) MS 계정 로그 아웃.
텍스트 메뉴를 클릭 한 경우 자동으로 모든 Microsoft 앱을 중지하면 Windows 11 PC에 로그인 한 MS 계정이 로그 아웃됩니다. 로컬 계정으로 직접 변환됩니다. 그러나 다른 Windows 장치 및 설정 및 파일 동기화 중지를 의미합니다. 노트북과 컴퓨터를 전송하거나 판매하려면이를 수행하는 것이 좋습니다. 2. 컴퓨터 이름을 변경하는 방법
컴퓨터 이름을 변경하는 방법은 다음과 같습니다. 먼저 Windows 설정 화면을로드합니다. 왼쪽 메뉴에서 ‘홈’메뉴를 클릭하면 ‘홈’화면을 보면서 내 컴퓨터 이름을 상단에 표시 할 수 있습니다. 컴퓨터 이름 하단에서 ‘변경’텍스트 메뉴를 클릭 할 수 있습니다.
‘이름 변경’텍스트 메뉴에서 ‘PC Name’POP -UP 창을 클릭하십시오.
POP -UP 창의 오른쪽 하단에있는 ‘다음’버튼을 누르면 PC를 재부팅하여 이름이 변경되었는지 확인할 수 있습니다. 여기에서 ‘다시 시작’버튼을 클릭하십시오. 물론 지금 PC에 대한 작업이 있다면 ‘나중에 시작’버튼을 클릭하고 나중에 재부팅해야합니다.
재부팅 후 Windows 설정 창을 열고 이전에 입력 한 컴퓨터 이름으로 올바르게 변경되었음을 확인했습니다. 컴퓨터 이름을 직관적으로 변경하면 구독을 허용하도록 PC를 지정할 때 컴퓨터를 쉽고 쉽게 구별 할 수 있습니다. Local Cend와 같은 동일한 인터넷 네트워크에 파일을 직접 전달하는 것이 좋습니다.
이런 식으로 Windows 11 PC에서 로그인 한 MS 계정에서 로그 아웃하는 방법과 컴퓨터 이름을 변경하는 방법을 요약했습니다. 이 게시물을 보면 너무 간단하여 별도로 따를 필요가 없습니다. 또한 Windows 11의 여러 AI 기능을 사용하려면 MS 계정에 로그인해야하므로 로그 아웃을 통해 로컬 계정으로 사용하기 전에이 모든 것을 확인하고 결정하십시오.